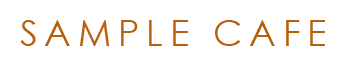文字色やサイズなどの設定は…
梱包のcssフォルダに入っているstyle.cssで行います。メモ帳で編集できます。詳しい説明も書いていますのでお読み下さい。
テンプレートの編集サポートもございます
画像加工サービスをはじめとした編集サポートもございます。詳しくはこちらをご覧下さい。
テンプレートの編集方法については…
こちらの解説もご参照下さい。テンプレートのダウンロードの方法から解凍の仕方、基本的なテンプレート編集方法からカスタマイズ方法など、様々な使い方をご紹介中です。
テンプレートの使い方
■titleタグの設定はとても重要です。念入りにワードを選んで適切に入力しましょう。
まず、htmlソースが見れる状態(メモ帳などで開いてもOK)にして、
<title>カフェ向け 無料ホームページテンプレート tp_cafe3</title>
を編集しましょう。あなたのホームページ名が「SAMPLE CAFE」だとすれば、
<title>SAMPLE CAFE</title>
とすればOKです。
続いて、下の方の
Copyright© 2012 カフェ向け 無料ホームページテンプレート tp_cafe3[…省略…]
も編集します。「2012」部分はその年その年にあわせて変更していって下さい。
例:Copyright© 2012 SAMPLE CAFE[…省略…]
■h1タグを変更しましょう。
HP上段にあるh1タグのテキストを変更しましょう。titleタグの次に重要なワードです。
■metaタグを変更しましょう。
htmlソースが見える状態にしてmetaタグを変更しましょう。今はあまり重要視されていませんがSEO対策の一環です。
ソースの上の方に、
content="ここにサイト説明を入れます"
という部分がありますので、テキストをサイトの説明文に入れ替えます。検索結果の文面に使われる場合もありますので、見た人がよく分かるような説明文を簡潔に書きましょう。
続いて、その下の行の
content="キーワード1,キーワード2,〜〜〜"
も設定します。ここはサイトに関係のあるキーワードを入れる箇所です。10個前後ぐらいあれば充分です。キーワード間はカンマ「,」で区切ります。
当ブロックについて
■当ブロックの見出しについて
当ブロックの一番上にある「ホームページビルダーをご利用の方へ(重要)」などの見出しは以下のように囲めばOKです。
■当ブロック内のテキストは…
段落タグ<p>で囲みましょう。余白が自動で反映されます。
■当ブロック内に画像を置く場合…
段落タグ<p>内なら、幅905pxまで。段落タグの外なら幅925pxまで。
ロゴ画像について
baseフォルダに入っているlogo.gif(ロゴ画像用)をご活用下さい。サンプルテンプレートのロゴと全く同じフォント・加工内容でよければ500円にて制作を承っております。変更する場合は1,000円より。見積もり無料なのでお気軽にご相談下さい。
上部のメインメニューについて
文字なしのベース画像がbaseフォルダに入っていますので好きに文字いれしてそのままimagesフォルダへ上書きして下さい。左からmenu_01.gif…と置き換わります。また、menu_overで始まる画像がロールオーバー用画像になります。当サイトでも制作代行承り中。最初の1個目のみ500円で追加1個あたりプラス150円。詳しくはこちら。
トップページのスライドショー画像について
■当テンプレートの画像のスライド表示は有限会社クリタス様提供のプログラムを使用しています。slide_simple_pack.jsファイルは改変せずにご利用下さい。
URL: http://www.crytus.co.jp/
■使い方解説
トップページのメイン写真はjavascriptを使用したスライドショーになっています。baseフォルダにスライドショー画像の文字なし土台が入っていますので必要があればご利用下さい。
お手持ちの写真と入れ替える場合、幅925px、高さ300pxのjpg画像を3枚準備します。
3枚の画像名は表示順に、
1.jpg 2.jpg 3.jpg
とします。3枚の画像完成後、imagesフォルダに3枚の画像を上書き保存します。これで現在のスライドショー映像が入れ替わります。
■画像サイズを変更したい場合。
例えば、画像の高さを180pxにしたい場合、まず画像をこのサイズで3枚準備します。次に、スライドショー部分のタグ内に、
width="925" height="300"
という箇所が2箇所ありますので、これを、
width="925" height="180"
に変更します。
更に、style.cssの「#mainimg」の設定内にある、
height: 300px;
を
height: 180px;
に変更して下さい。
■最大5枚まで画像の追加が可能です。
index.htmlのスライドショー画像がある部分のhtml側に、
<img class="slide_file" src="images/1.jpg" title="index.html">
<img class="slide_file" src="images/2.jpg" title="index.html">
<img class="slide_file" src="images/3.jpg" title="index.html">
の行があるので、この下に追加タグを加えて下さい。例えば4.jpgの画像を1枚追加するなら、上記の3行タグを含めて、
<img class="slide_file" src="images/1.jpg" title="index.html">
<img class="slide_file" src="images/2.jpg" title="index.html">
<img class="slide_file" src="images/3.jpg" title="index.html">
<img class="slide_file" src="images/4.jpg" title="index.html">
といったタグになります。
■各画像ごとにリンクを設定できます。
上記の各画像タグに、titleでリンク先の設定がされています。ダウンロード時点では全てindex.htmlがリンク先になっていますので、ご希望に合わせてリンク先アドレスを変更して下さい。
リンクを設定したくない場合、
<a href="index.html" id="slide_link">
のリンクタグを削除してもらえればOK。閉じタグ(</a>)の削除もお忘れなく。
■希望するループ回数でストップさせる事ができます。
<input type="hidden" id="slide_loop" value="0">
という行があるので、ここの「value="0"」の数字(ループ回数)を指定して下さい。「0」のままだとエンドレスでループします。
■サーバーにアップ後、スライドショーが表示されない場合。
slide_simple_pack.jsファイルがアップロードされているかご確認下さい。ビルダーでアップしている場合、jsファイルがアップされない場合もあるようなのでご確認下さい。アップされている場合、スライドショー用の写真がアップロードされているか、上の説明にあるようにファイル名を間違えていないかもご確認下さい。
■スライドショーではなく、通常の固定画像にしたい場合は
梱包のindex_sample.htmlをindex.htmlに上書きしてご利用下さい。